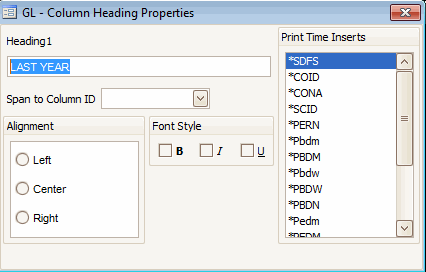TRAVERSE Global v11.1
Statement Layout
Use the Statement Layout function to set up a financial statement template by specifying the type of information that each statement column includes.
NOTE: It is recommended that you do not edit the existing template layouts. If you see a layout you want to use as a template and edit, make a new layout ID and copy from the template, then edit the new layout.

The default Statement Layout screen will provide you with not only the current column you are working with, but other columns created in an actual view of the statement layout as a whole. Use the Detail button ( ) to open the Statements Layout Detail screen where you can define additional options for a single column.
) to open the Statements Layout Detail screen where you can define additional options for a single column.
- Click the New button, on the toolbar, to open a blank statement layout record.
- Enter a new statement layout ID in the Layout ID field.
Note: To copy statement layout information from a similar record for a new statement layout, select an existing statement layout record from the Copy From field. This field is only available when creating a new layout. - Enter the name of the statement layout in the Name field.
- The Total Width of the statement is displayed in inches. This is an important field to keep track of to determine your paper orientation and size. The total width must be 1 inch smaller than the width of the paper for either the portrait or landscape orientation.
- Select a label of A-ZZ for the layout from the Column field.
- Enter the heading for the column in the Heading 1, Heading 2, and Heading 3 fields. The length of each line of the column heading is based on the text entered. Use the Heading Properties dialog box from the Statements Layout Detail screen to left-justify, right-justify, or center the heading.
Note: You can click and drag inserts from the Print Time Inserts section into these fields after clicking the Detail (...) button for the column and clicking the ... button for the applicable heading. See Print Time Inserts for additional information. - Select the Source of what you want to appear in the column.
Note: Your choice determines your other options. If a field appears unavailable, it is not usable with the selection you made. - Select the period to put in the column from the As of When field.
- Select an option from the How Far Back field depending on what you selected in the As of When field:
 How Far Back values
How Far Back values- This Period Only Use balance information for only the period selected.
- Quarter-To-date Use the quarter-to-date balance.
- Year-To-date Use the year-to-date balance. The year-to-date balance is the sum of the changes in the balances in every period through the one specified in the As of When field and the beginning balance.
If you selected Period Rel Cur or YTD Rel Cur in the As of When field, you can select Current Period or a number from the range of periods you are using (for example, enter 1 for the corresponding balance information from one period back, 2 for two periods back, 3 for three periods back, and so on).
If you selected Period Rel Cur or Ytd Rel Cur, the amounts from the last-year column are used if you go back more periods than are in the current year. The system checks to see whether you are using the period after your last period for normal processing, which you indicated in the Business Rules function. Suppose you have a 12-period accounting system. You are in period 8 and you want to print information from 9 periods back. If you are using period 13 for normal processing, the amount from period 12 is printed; otherwise, the amount from period 11 is printed.
If you selected Year Relative to Current or YTD Year Relative to Current, you can select either Next Year (to view budgets and forecasts for the upcoming year) or a number for the range of years you are using (for example, enter 1 for corresponding balance information from one year back relative to the year chosen at print time, 2 for two years back, 3 for three years back, and so on)
If you selected Year-End Balance the How Far Back field is deactivated and you can not enter anything in the field.
- Determine whether to select a company from the Company ID field depending on which option you choose below:
- To show several companies or account segments in a side-by-side format, select a company ID for each column; do not specify a company ID on the Financial Statements screen.
- If the layout you are defining does not show companies and account segments in side-by-side columns, leave this field blank. Then you can produce Financial Statements that uses this layout for any company.
- To produce a consolidated statement, leave this field blank and specify a company ID on the Financial Statements screen when you print the statement.
- If the column is a calculated column, enter a formula to use in the Formula field.
- Enter a format mask to use to display the column values in the Format field. See Setting up Formatting for more information.
- Select, if applicable, the scaling factor to decrease currency amounts to the nearest hundred or thousand from the Scaling field.
Note: Select no scaling to not use scaling, by 100 to divide by 100, or by 1000 to divide by 1000. If you are scaling by 100 or 1000 you must indicate this using the footer in the build statements function to indicate that you are scaling the numbers. There is no automatic text put into the statement indicating there is any scaling. - Select an exchange method from the drop-down list in the Exchange Method field.
- Select whether to print the column or hide the column from the Print field.
- Click the Detail button to open the Statements Layout Detail screen to define existing columns or for entering new column information.
- Click the Save button, on the toolbar, to save the new statement layout.
Account ID - Account ID
Account Type - Account type
Actual - Actual balance
Credit Amount - Credit entries
Debit Amount - Debit entries
Currency ID - Currency ID
Description - Description
Formula 1, 2, 3 - Select Formula 1, Formula 2, or Formula 3 to use a computed value. To work with formulas, either click Detail and then use the Formula fields or press F6 to display the Formula dialog box.
Use Formula 1 when the normal account balance (debit or credit) is insignificant, such as variance percentages (actual vs. budget), ratios, and so on. This formula type makes a calculation for both account and total lines, and it ignores the Reverse Sign to Print indicator in the Statement Content settings.
Use Formula 2 when the normal account balance is significant, such as currency amount variances (actual - budget), percentages of revenue, and so on. This formula type makes calculations only for account lines, and it uses the Reverse Sign to Print indicator in the Statement Content settings. Totals from these columns are simple sums of the preceding account line.
Use Formula 3 for cross-year reporting. This formula totals account actual, budget, and forecast balances (and other totals) over a range of dates and uses the Reverse Sign to Print indicator. Formula 3 excludes closing entries generated by the Clear and Close Last Year function during the calculation to correctly sum account balances over the time range you specify.
When working with formulas, remember that the system stores debit balances as positive numbers and credit balances as negative numbers. See Using Formulas for an example of both formulas.
Last Year Actual - Last year actual balance
Last Year Credit Amount - Last year credit entries
Last Year Debit Amount - Last year debit entries
Budget - budget amount from budgets set up in the account budgets and forecasts function
Forecast - forecast amount from forecasts set up in the account budgets and forecasts function
Budget 2 - additional budget amount from budgets set up in the account budgets and forecasts function
Budget 3 - additional budget amount from budgets set up in the account budgets and forecasts function
Current Period - Activity for the current period.
Previous Period - Activity for the previous period.
Previous Quarter - Activity for the previous quarter.
Period Relative to Current - Activity for a period relative to the period you select at print time.
YTD Relative to Current - Year-to-date balance relative to the period you select at print time.
Year Relative to Current - Activity for the period/year select at print time (you can also use the How Far Back field to determine the year).
TYD Year Relative to Current - Year-to-date balance relative to the year you select at print time (you can also use the How Far Back field to determine the year).
Year-End Balance - Year-end balance regardless of the row type you select.
| Method | Description |
|---|---|
| Default | Use the account type to identify the exchange method to use for currency translation. |
| Period | Use the per period exchange rate for currency translation |
| Relative | Use the column relative period exchange rate for the currency translation |

- Select a label of A-ZZ for the layout from the Column field.
- Select the Source of what you want to appear in the column.
Note: Your choice determines your other options. If a field appears unavailable, it is not usable with the selection you made. Source Types
Source TypesAccount ID - Account ID
Account Type - Account type
Actual - Actual balance
Credit Amount - Credit entries
Debit Amount - Debit entries
Currency ID - Currency ID
Description - Description
Formula 1, 2, 3 - Select Formula 1, Formula 2, or Formula 3 to use a computed value. To work with formulas, either click Detail and then use the Formula fields or press F6 to display the Formula dialog box.
Use Formula 1 when the normal account balance (debit or credit) is insignificant, such as variance percentages (actual vs. budget), ratios, and so on. This formula type makes a calculation for both account and total lines, and it ignores the Reverse Sign to Print indicator in the Statement Content settings.
Use Formula 2 when the normal account balance is significant, such as currency amount variances (actual - budget), percentages of revenue, and so on. This formula type makes calculations only for account lines, and it uses the Reverse Sign to Print indicator in the Statement Content settings. Totals from these columns are simple sums of the preceding account line.
Use Formula 3 for cross-year reporting. This formula totals account actual, budget, and forecast balances (and other totals) over a range of dates and uses the Reverse Sign to Print indicator. Formula 3 excludes closing entries generated by the Clear and Close Last Year function during the calculation to correctly sum account balances over the time range you specify.
When working with formulas, remember that the system stores debit balances as positive numbers and credit balances as negative numbers. See Using Formulas for an example of both formulas.
Last Year Actual - Last year actual balance
Last Year Credit Amount - Last year credit entries
Last Year Debit Amount - Last year debit entries
Budget - budget amount from budgets set up in the account budgets and forecasts function
Forecast - forecast amount from forecasts set up in the account budgets and forecasts function
Budget 2 - additional budget amount from budgets set up in the account budgets and forecasts function
Budget 3 - additional budget amount from budgets set up in the account budgets and forecasts function
- Select the period to put in the column from the As of When field.
 As of When Types
As of When TypesCurrent Period - Activity for the current period.
Previous Period - Activity for the previous period.
Previous Quarter - Activity for the previous quarter.
Period Relative to Current - Activity for a period relative to the period you select at print time.
YTD Relative to Current - Year-to-date balance relative to the period you select at print time.
Year Relative to Current - Activity for the period/year select at print time (you can also use the How Far Back field to determine the year).
TYD Year Relative to Current - Year-to-date balance relative to the year you select at print time (you can also use the How Far Back field to determine the year).
Year-End Balance - Year-end balance regardless of the row type you select.
- Select an option from the How Far Back field depending on what you selected in the As of When field:
 How Far Back values
How Far Back values- This Period Only Use balance information for only the period selected.
- Quarter-To-date Use the quarter-to-date balance.
- Year-To-date Use the year-to-date balance. The year-to-date balance is the sum of the changes in the balances in every period through the one specified in the As of When field and the beginning balance.
If you selected Period Rel Cur or YTD Rel Cur in the As of When field, you can select Current Period or a number from the range of periods you are using (for example, enter 1 for the corresponding balance information from one period back, 2 for two periods back, 3 for three periods back, and so on).
If you selected Period Rel Cur or Ytd Rel Cur, the amounts from the last-year column are used if you go back more periods than are in the current year. The system checks to see whether you are using the period after your last period for normal processing, which you indicated in the Business Rules function. Suppose you have a 12-period accounting system. You are in period 8 and you want to print information from 9 periods back. If you are using period 13 for normal processing, the amount from period 12 is printed; otherwise, the amount from period 11 is printed.
If you selected Year Relative to Current or YTD Year Relative to Current, you can select either Next Year (to view budgets and forecasts for the upcoming year) or a number for the range of years you are using (for example, enter 1 for corresponding balance information from one year back relative to the year chosen at print time, 2 for two years back, 3 for three years back, and so on)
If you selected Year-End Balance the How Far Back field is deactivated and you can not enter anything in the field.
- Determine whether to select a company from the Company ID field depending on which option you choose below:
- To show several companies or account segments in a side-by-side format, select a company ID for each column; do not specify a company ID on the Financial Statements screen.
- If the layout you are defining does not show companies and account segments in side-by-side columns, leave this field blank. Then you can produce Financial Statements that uses this layout for any company.
- To produce a consolidated statement, leave this field blank and specify a company ID on the Financial Statements screen when you print the statement.
- Use the Filter box under the Company ID field to filter for the available criteria. Select another Column ID to filter for the next column. See Interactive Views or Using Reports for more details on how to use the filter criteria. See Using Wildcards for more information on wildcards.
- Enter the heading for the column in the Heading 1, Heading 2, and Heading 3 fields. The length of each line of the column heading is based on the text entered. Click the ... button for the applicable heading from the Statements Layout Detail screen to use the Heading Properties dialog box to justify the heading or change the font style.
Close the screen to save your changes and return to the Statement Layout Detail screen.
Note: You can click and drag inserts from the Print Time Inserts section into these fields. See Print Time Inserts for additional information.
- Enter a format mask to use to display the column values in the Format field. See Setting up Formatting for more information.
- Select, if applicable, the scaling factor to decrease currency amounts to the nearest hundred or thousand from the Scaling field.
Note: Select no scaling to not use scaling, by 100 to divide by 100, or by 1000 to divide by 1000. If you are scaling by 100 or 1000 you must indicate this using the footer in the build statements function to indicate that you are scaling the numbers. There is no automatic text put into the statement indicating there is any scaling. - Select whether to print the column or hide the column from the Print field.
- Enter the number of Trailing Spaces after the column.
- The Width (in inches) of the column is displayed. This is an important field to keep track of to determine your paper orientation and size. The total width must be 1 inch smaller than the width of the paper for either the portrait or landscape orientation.
- The Formula field is available only if the Source is a formula field. If the column is a calculated column, enter a formula for the calculated field using the Type, Operators, and Constants fields.
 Using column data in formulas
Using column data in formulas - To use column data in formulas, select the column operator, the column, and the arithmetic operation or total operation for the column. Double click on the operators, columns or totals, depending on your selection in the Types field.
The columns will show in the third box if you select Totals. When you double click on a value it will put that value into the Formula line.
For example, use the formula [D]-[C] to print the difference between the balances in columns D and C.
- The columns used in formulas must precede the calculation column.
For example, if column F contains a calculation, values from columns C to E can be used, but values from columns H, I, J, and so forth cannot be used.
- You can use any of the nine totals from the statement content in a formula. The specific total balance is determined by the type of balance (actual, last-year, forecast, or budget amounts) in that column type.
- You can store numbers to use in formulas in the balances of memo accounts.To use the numbers from memo accounts in a formula, you must use the statement content line to put the appropriate balances in a Total field. Then use the total in the formula as directed above.
For example, if total revenue is divided by the number of shares outstanding (stored in a memo account), earnings per share is the result.
- You can enter numbers in one of two ways:
- Enter a number in the beginning balance and use the ending (year-to-date) balance in calculations, like in the sample shares outstanding account.
- Enter a different number in each period. For example, to print the average sales per day, you could enter the number of days in the month in each period balance and use that memo account in a day formula. The total sales would be divided by the number of days in each period.
- If a formula produces an overflow (division by zero), the result is a blank field on the statement
- To use column data in formulas, select the column operator, the column, and the arithmetic operation or total operation for the column. Double click on the operators, columns or totals, depending on your selection in the Types field.
- Select Back to delete functions in a formula from right to left, until only the original formula is left.
- Select Erase to clear a formula.
- In the Type box, select Operators for arithmetic functions: addition (+), subtraction (-), multiplication (*), and division (/). Select Columns to add columns to the formula. Select Totals to work with the nine total fields.
- Select a displayed value to enter in the formula. The values that are displayed depend on your selection in the Type field.
-
Arithmetic operations are performed left to right. You can enter only numbers and symbols that specify the arithmetic operations. You cannot use parentheses.
For accurate results, multiply before you divide.
- Enter a Constant. A constant is a number that has a value you want to remain constant. The number of shares of stock, for example, could be a constant. Pressing the TAB or ENTER key adds the constant to the formula.
- Close the detail screen to return to the main statement layout screen.
In the Formula section:

- Select a statement layout record to edit from the Layout ID field.
- Edit the fields as necessary.
- Click the Save button, on the toolbar, to save any changes made to the statement layout record.
- Select the statement layout record to delete from the Layout ID field.
- Click the Delete button, on the toolbar, to delete the selected statement layout record.
- Click Yes at the "Are you sure you want to delete selected record(s)?" prompt.
The following example will demonstrate how to copy a Statement Layout, then insert a new column, and format that column.
Copy the original BALA statement layout ID to a new statement layout that will be called BALZ.
To copy the statement:
- Click the New button on the toolbar.
- Enter BALZ for the Layout ID.
- In the Copy From drop-down list, select BALA.
With BALZ as the statement layout ID now, modify the layout by adding a column “I” and formatting it to display the difference between the actual and budget balances:
- Click the Append button (
 ) to add a new record.
) to add a new record. - Enter I in the Column field.
- Enter VARIANCE AMOUNT in Heading 1 and Heading 2.
- Select Formula 2 in the Source field.
- Enter the formula [E] - [G] in the Formula field:
- Open the Statement Layout Detail screen (
 )
) - Select Columns in the Type section
- Double-click E to add it to the Formula field
- Select Operators in the Type section
- Double-click - to add it to the Formula field
- Select Columns in the Type section
- Double-click G to add it to the Formula field
- Change the Trailing Spaces field to 1.
- Close the detail screen to save your changes and return to the Statement Layout screen.
- Change the default Format to match the other columns.
Highlight any column, then add a column “K” to BALZ to print the variance percentage between the actual and the budget balances:
- Click the Append button (
 ) to add a new record.
) to add a new record. - Enter K in the Column field.
- Select Formula 1 in the Source field to calculate on-account lines and total lines.
- Enter the formula [E]/[G]*100 in the Formula field:
- Open the Statement Layout Detail screen (
 )
) - Select Columns in the Type section
- Double-click E to add it to the Formula field
- Select Operators in the Type section
- Double-click / to add it to the Formula field
- Select Columns in the Type section
- Double-click G to add it to the Formula field
- Select Operators in the Type section
- Double-click * to add it to the Formula field
- Enter 100 in the Constants field and press ENTER.
- Close the detail screen to save your changes and return to the Statement Layout screen.
- Change the default Format to match the other columns.
Enter the formula . ()
Highlight any column, then add a column “M” to print the actual balance from six periods back:
- Click the Append button (
 ) to add a new record.
) to add a new record. - Enter M in the Column field.
- Select Actual in the Source field.
- Select YTD Relative to Current in the As of When field.
- Select 6 in the How Far Back field to indicate six months back.
- Change the default Format to match the other columns.
Change the report title to reflect these changes in the report.
Click the Save button on the toolbar to save your changes.
Use the Statement Layout List function to produce a list of defined statement columns for each layout ID selected.